Contact Support¶
Note
The Evolabel support is mainly for Evolabel partners.
End users are kindly asked to contact their local Evolabel partner.
Who to Contact When¶
Sales (sales@evolabel.com)
- Pre-sales support, e.g. which system is the most suitable for my use case.
- How do I optimize my system.
Orders (order@evolabel.com)
- Order related questions
- Place a spare part order
- Finding a spare part number
- Spare part quotes
- Lead time
Support (support@evolabel.com)
- Installation support
- Support on already installed systems
- Other questions that is not covered by Sales or Orders
How to Contact Evolabel Support¶
Email (support@evolabel.com) is the preferred method of contacting Evolabel support.
Make sure that support@evolabel.com is in copy of all communication with the support team. Then there are more people that can assist and take over the case in case of absence of your first support contact.
Structured Emailing¶
Here is some guidance to make the communication between you and us as smooth as possible. We do not want the communication to be over complicated, but we still need the information provided to be well structured to avoid misunderstandings.
- Only one issue per email
- Make sure the email subject is descriptive.
- Preferably add the printer SN to the subject
- Use the same email thread for the whole support case.
- Do not reuse old email to report a new issue.
Information Needed to for Us to Assist You¶
We are here to assist you to get the Evolabel system up and running with as little down time as possible, but we can only act on the information provided by you. You own the customer and are our eyes, ears and hands on the field. We understand you may be under pressure to have the system up and running again. The more information we get, the quicker and more accurate assistance.
When contacting Evolabel support please add the following information:
- Information about the device you are referring to:
- Printer model and serial number
- Applicator model and serial number
- Approximate date of installation
- Detailed problem description
- What happened
- When did it start
- How often does it happen (e.g. always, sometimes (x out of y), intermittent)
- Preferably with videos and detailed high resolution photos showing the problem.
- Some mobile phone cameras can take slow motion videos. Such videos are extremely useful to see e.g. the printer feeding and applicator sequences.
- What have you done so far and the result of that action
- E.g. verified the conveyor speed and found it to be correct. Measured the physical distance between printer and Trig sensor. Found it off by 10 mm and updated the printer setting accordingly, unfortunately this did not help.
- Printer backup
- The backup is one of the major components in the fault finding. It contains the printer settings and log files. With the logs we may be able to reconstruct the chain of events leading to the issue to be solved. Expect that we request the backup for each support case. Take the backup immediately after you observe the issue. Do NOT power off the printer before you take the backup. Depending on the log level, the backup contains data for some days to some hours
If vital information is missing we have to go back to you requesting the information.
With the information provided by you we can solve this together.
Remote Assistance¶
Introduction¶
The Evolabel support team has the ability to give remote assistance. This means that we connect to a customer PC using TeamViewer. From this PC we then connect to the printer using VNC. This document describes the infrastructure needed at the customer site for a remote support session to be efficient and successful. The customer is expected to install the requested software and ensure that the video conferencing tool works before the remote session starts. Contact the Evolabel support team before the meeting if you have any issues or questions using tools listed below.
Safety¶
On a remote support session, Evolabel may interact with the printer e.g. to generate printouts and use the applicator etc. We cannot see the printer and the printer surroundings. The person accepting the remote assistance is therefore fully responsible that the printer is located in an environment where operating a printer and applicator remote cannot cause any personal injury or damage
Video/Audio Conferencing¶
For a successful remote assistance session we also need to be able to interact with you, and sometimes also to use the camera on your remote device to see e.g. how the printer operates. For this a conferencing tool is used. We usually use Microsoft Teams and can set up a meeting. But we are adoptable and can use other conferencing tools as well as long as they meet our criteria (see above). Before the meeting it is important that you know how to use the conferencing tool and have ensured that your audio, microphone and video is working properly.
Remote Connect¶
Networking¶
To be able to fault find the printer or a workstation we must have access to connect to the device. We must be able to connect to a PC from where we can remote access the printer. This PC should have the following tools pre installed.
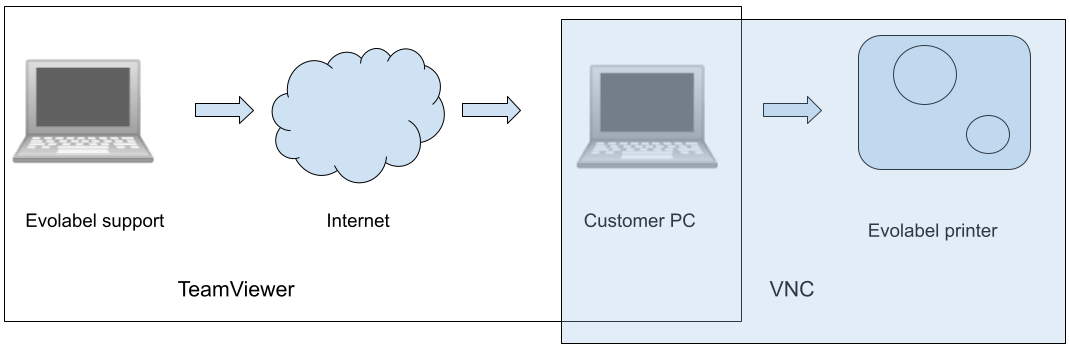
TeamViewer¶
TeamViewer is the prefered tool to use for remote assistance. With TeamViewer we can take control of a remote PC to make advanced fault finding. It is only possible to connect when TeamViewer is started on the PC to remote.
If you have TeamViewer installed already, you should make sure it’s up to date.
Start TeamViewer, select Help -> Check for new version.
Use Help -> About to see your current version.
If you do not have TeamViewer installed, you can download the Quick Support version from the TeamViewer site:
https://www.teamviewer.com/en/info/quicksupport/
Once TeamViewer is installed and started a User ID and Password is displayed.
Send this information to the Evolabel support team before the meeting starts. The user ID and password are needed for us to connect.
See the TeamViewer website for additional information and support:
https://www.teamviewer.com/
VNC Client¶
Use a VNC client to connect to the printer from your PC. This way we can interact with the printer while connected to your PC with TimeViewer.
Example of VNC Client: VNC connect from RealVNC https://www.realvnc.com/en/connect/download/viewer/
SFTP Client (Optional)¶
With the SFTP program we can transfer files between the printer and the remote PC. Example of SFTP program: WinSCP https://winscp.net/