Barcode Scanner Configuration¶
See also: Scanner in the User Interface Manual.
Barcode scanners purchased from Evolabel comes with a pre-loaded configuration optimized for the FlexWipe applicator and pallet labeling.
Alignment¶
Adjust the scanner so all barcodes to be scanned are visible to the scanner.
Most scanners have an aiming indicator (e.g. green light) at the center of the scanning area. The indicator is enabled during scanning and should be aligned to the barcodes to be scanned.
Most barcode scanner’s has a web monitor can be used to verify that the whole barcode(s) is visible to the scanner. Note that special network cables are needed (scanner model dependent).
Up and down
Physically tilt the barcode scanner in its bracket for up and down adjustments.
Left - Right and in - out adjustment
Left - Right and in - out adjustment can be set from the printer user interface
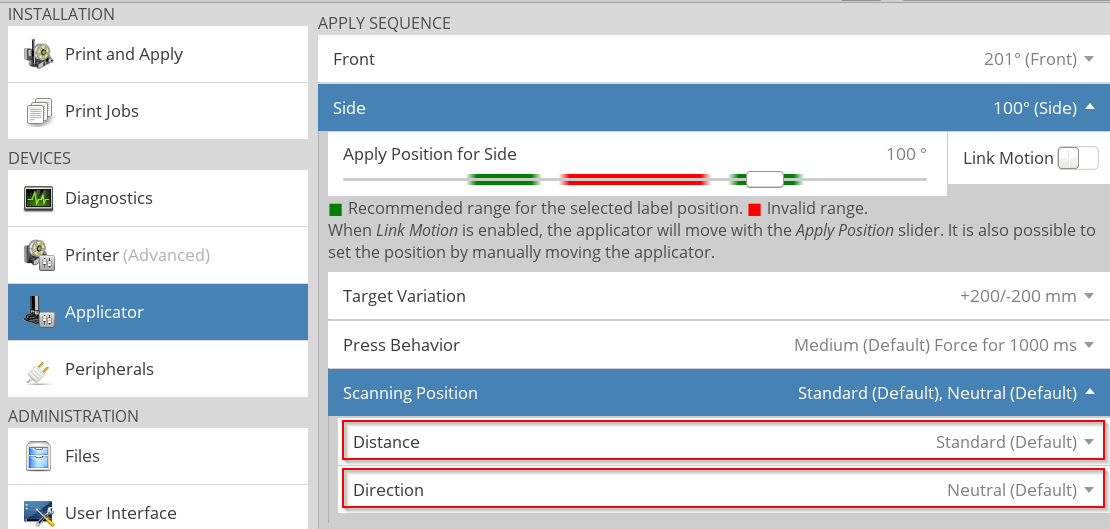
Distance: Move the scanner closer or further away from the barcode before scanning.
Direction: Adjust the scanner left and right before scanning.
The scanner alignment is set individually for each Apply Sequence.
Configuration¶
Some barcode scanners support the download of a configuration file.
These configuration files contain barcode scanner settings and optimizations to increase the read speed.
In most cases the optimization means that valid barcode types, positioning and orientation are limited.
Basic configuration files are provided by Evolabel.
Leuze DCR 200 series¶
This is a short description of how to access the Leuze scanner configuration interface and how to upload a configuration file. Please consult the scanner manual (provided by Leuze) for detailed instructions of how to use the configuration interface and manually setup the scanner.
Network Communication¶
The scanner IP is set to 192.168.60.101 and Netmask to 255.255.255.0 (Leuze default)
This means that the PC network card must be set an IP number in the same network range (e.g. 192.168.60.100 and netmask 255.255.255.0 /24).
How to set fixed IP on a PC running Windows.
Network Cable Description¶

Cable type used: D-coded 4-pin, male to RJ45
Evolabel part number: C100192, M12 to RJ45 Network cable 5m, D-coded 4-pin (Leuze scanner).
Power the scanner from the Evolable printer and then connect the network cable to the scanner.
The network cable should only be connected during scanner setup.
Web Interface¶
Open your web browser and enter the scanner IP address in the search bar.
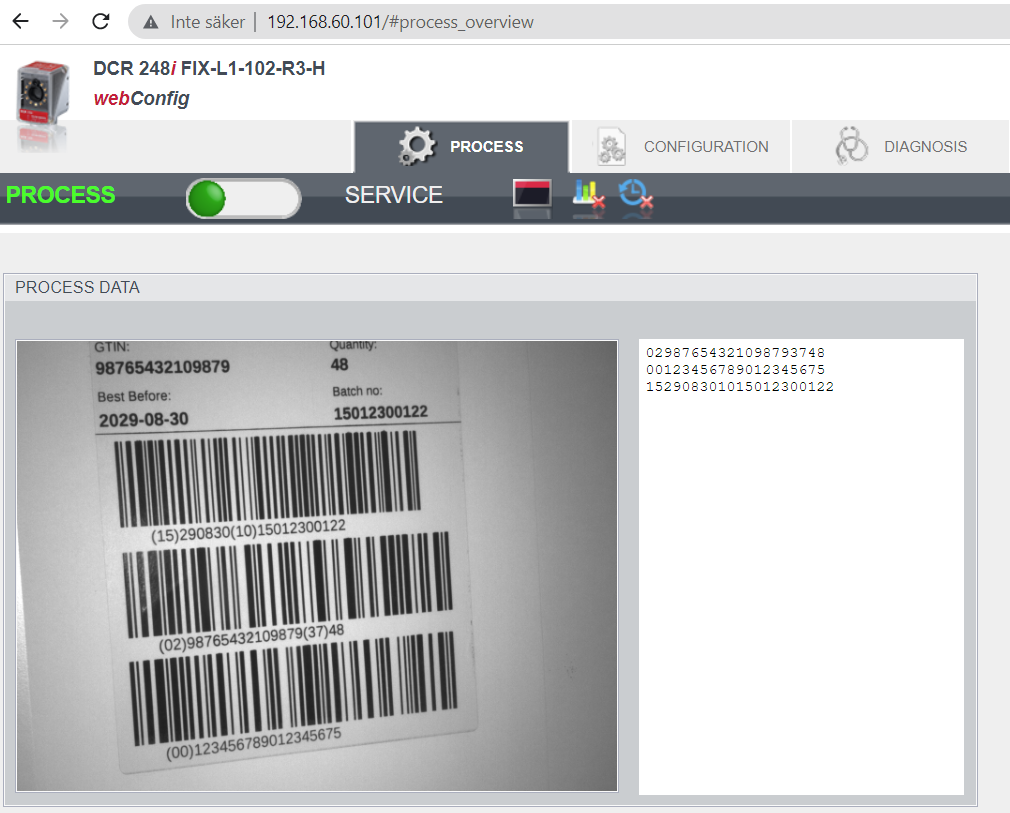
With the web interface it is possible to see the scanned image. This is highly usable to verify that the scanner actually sees the scanned barcodes.
Scanner Modes¶
The Process / Service slider sets the scanner mode.
- Process Mode
- For scanner to receive scan commands it must be in Process Mode
- Service Mode
- Service Mode allows you to modify the scanner configuration.
Download a configuration file¶

For Leuze scanners, the web interface is needed to download a configuration file.
- Open the scanner web interface
- Select Service Mode
- Select Load project from PC
- Select the configuration file and then press Ok.
There is no confirmation on successful upload - Select Process Mode
Datalogic¶
Network communication¶
The scanner IP is set to 192.168.3.100 and Netmask to 255.255.255.0 (DataLogoc default)
This means that the PC network card must be set an IP number in the same network range (e.g. 192.168.3.101 and netmask 255.255.255.0 /24).
How to set fixed IP on a PC running Windows.
Web Monitor¶
- Open your web browser and enter the scanner’s IP address in the search bar.
- Use the Menu icon (to the right) and select Monitor
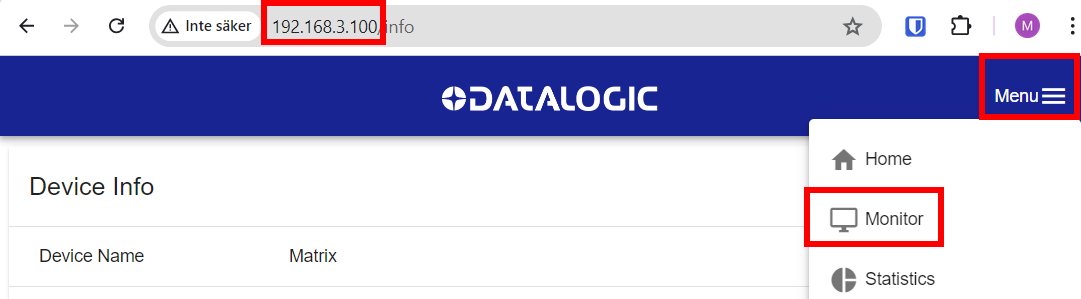
- Web monitor
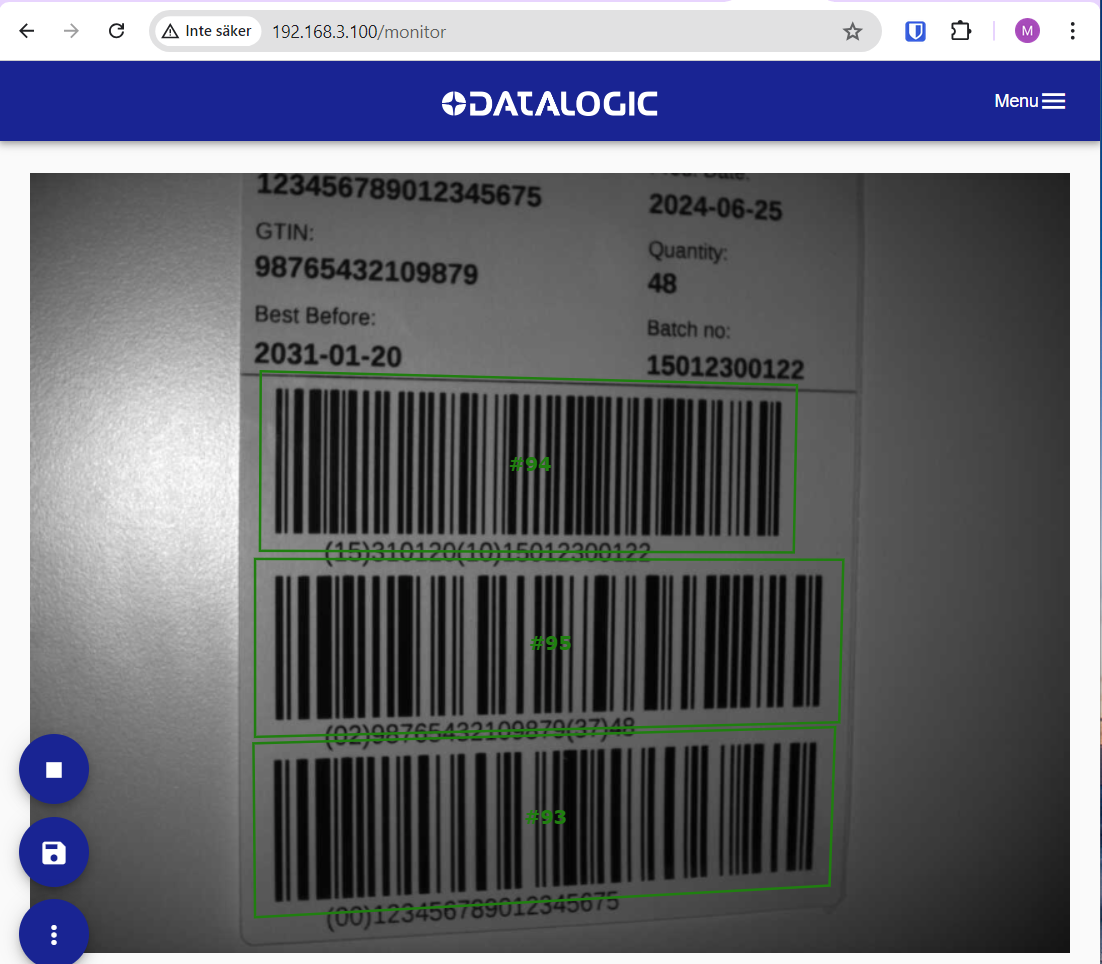
Create or Modify a Configuration¶
Use DL.CODE from Datalogic to create a new configuration file or to modify an existing configuration. The program is available at the Datalogic web site. Note that Evolabel cannot assist on how to use how to use DL.CODE.