Product List¶
A Product List is a list of products where each product is links to a layout stored in the printer. A layout must be included into a Product List to be printable from the printer User Interface.
A product can include print data e.g. Item name and EAN code. This means that the same layout file can be used for multiple products. Operator inputs like ‘batch number’ can also be defined from the Product List.
Create a New Product List¶
Use the button to create a new Product List. The new Product List is added to the list of products as ‘listX’ where X is a number starting from 1. Click on the Product List name to give it a more friendly name.
Import a Product List¶
It is possible to import the product list as an Excel file. This can be used for large or complex product lists.
Add a New Product to a Product List¶
Open and use the drop down in the upper right corner to select the Product List to be modified. Click the selector to start editing the Product List. You must have sufficient privileges to see this selector.
A new product is added by copying an existing product. New Product Lists therefore contains one empty product.
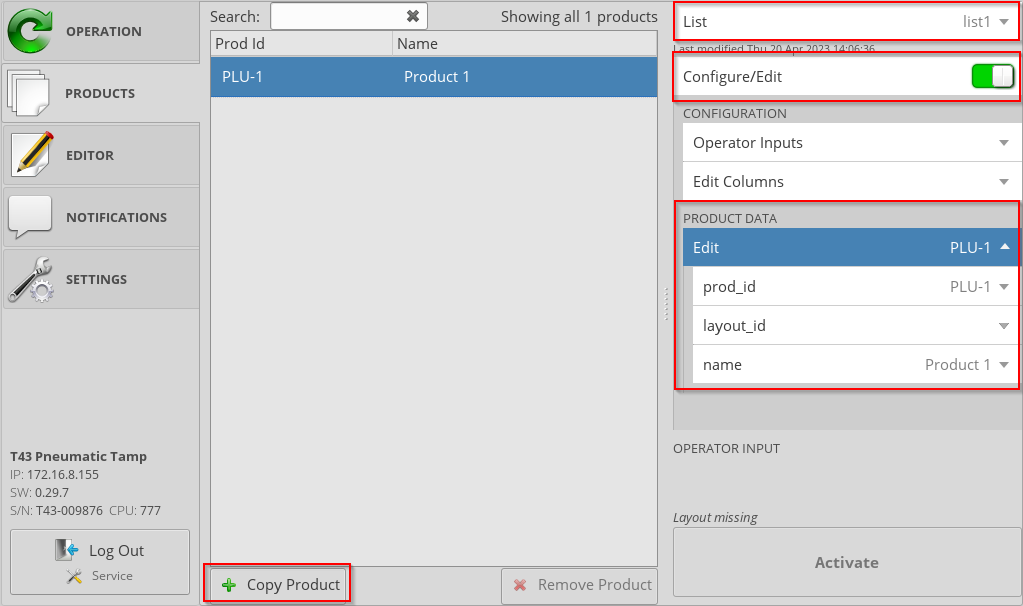
- Edit Product Data
- prod_id:
A unique identifier for the product. - layout_id:
Assign a layout file to the product. - name:
A friendly name to identify the product.
- prod_id:
Disable once done editing the product list.
Add Variable Data by User Input¶
Variable print data can be added by a user input. This assumes that the layout used contains variable print data.
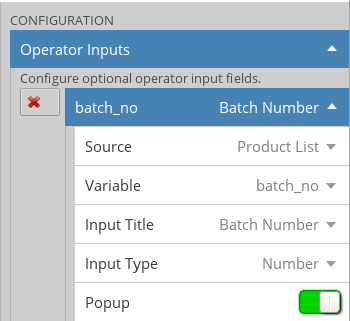
Enable
Open the drop down list.
- Source should be Product List
- Variable should be the name of the variable exactly as it is written in the layout.
- Input Title is the title of the operator popup window.
- Input Type Select which keyboard that should be used for the input.
- Popup if there should be a popup or not.
Disable once done editing the product list.
In this example the layout contains a variable named ‘batch_no’. When selecting the product, the operator gets a popup (numeric keyboard) asking for the Batch Number. The variable ‘batch_no’ is populated with the user input. See the result below.
Add Variable Data from the Product List¶
Adding variable data from the product list allows the use of the same layout file for multiple products. The layout must contain data variables.
Enable .
Open the drop down list.
Add a new column.
- Name should be the name of the variable exactly as it is written in the layout.
- Display In List Selector to display this column/variable in the product list.
- Title The column title in the product list.
Example where the column (variable name) ‘product_name’ is added.
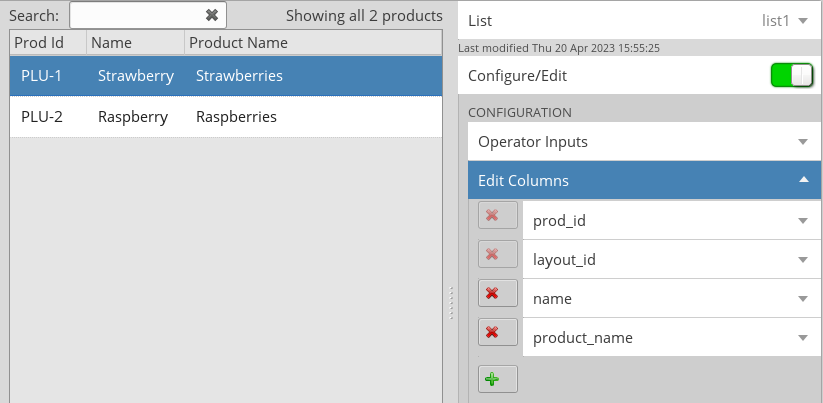
- Open the drop down list.
- The variable added with ‘Edit Column’ above (product_name) is now included in the list.
- Go through all products in the product list and update this variable with the appropriate data.
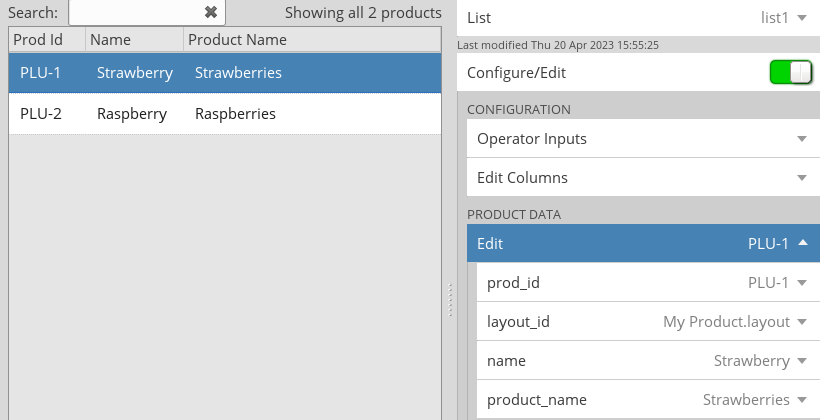
Disable once done editing the product list.
The Result¶
This is the result when combining an Operator input (batch_no) with data included in the Product List (product_name).
- Layout used
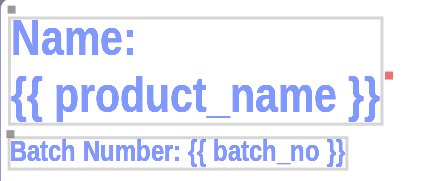
- The operator input when selecting a product in the product list.

- The result
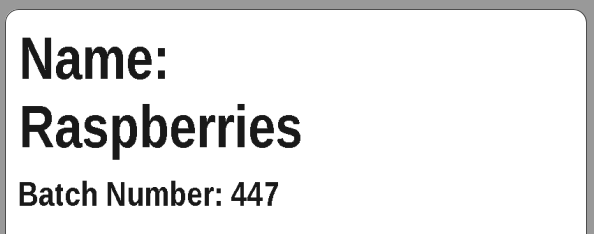
See Also¶
Printer UI manual Product List Configure